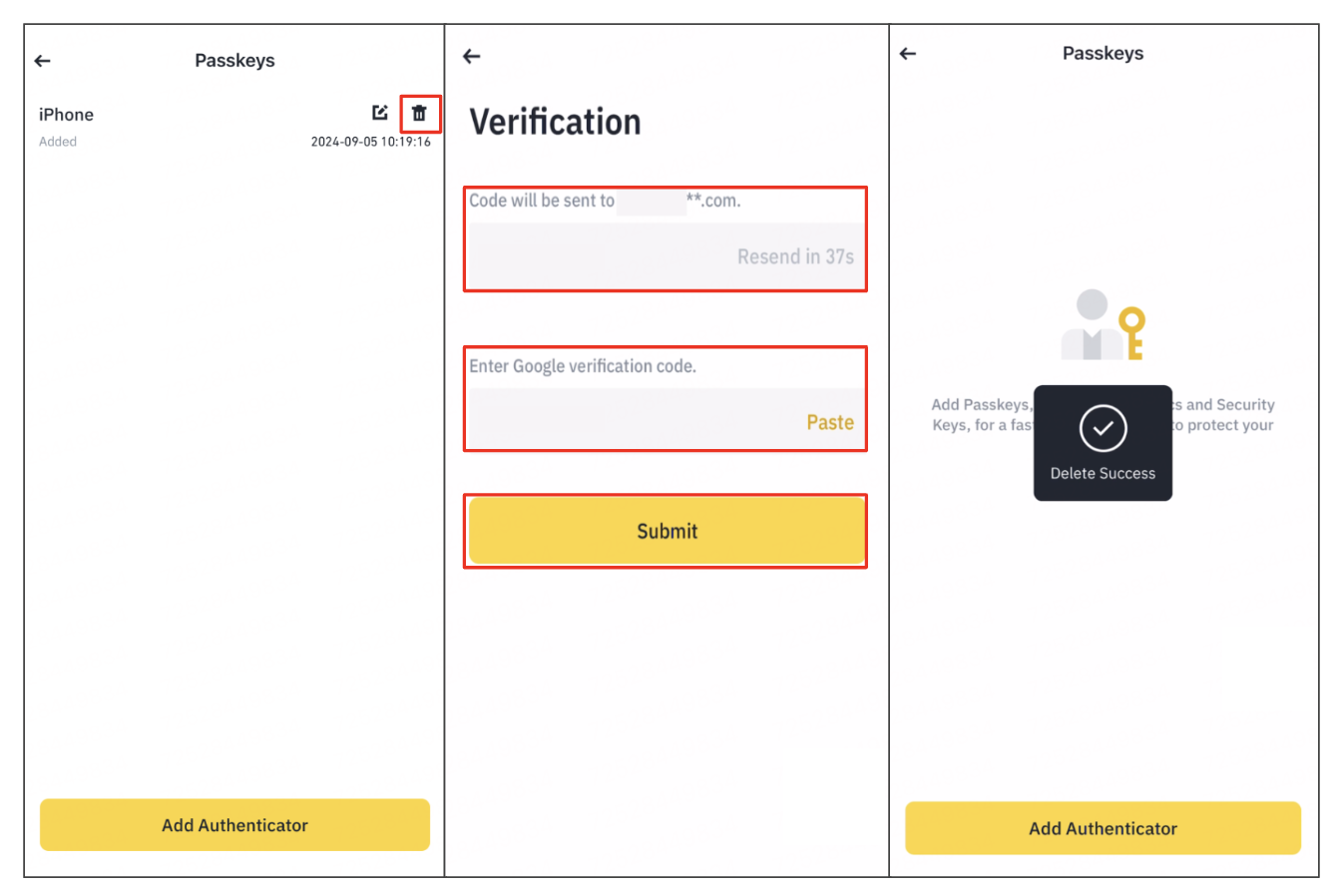How to Create a Passkey for Binance TH Account

Binance TH by Gulf Binance now supports passkeys for identity verification when logging into your Binance TH account via the mobile device. Once you add a passkey, this method offers faster and more secure verification, enhancing your account's protection compared to traditional passwords.
How to add a passkey on Binance TH
Note :
Passkey installation is available through Binance TH app version 1.14.0 on iOS devices or version 1.14.2 on Android devices.
You can add a passkey using biometric or screen lock/PIN on your mobile devices.
Step 1: Log in to your Binance TH account. Tap the [Profile] icon and select [Security]-[Passkey]
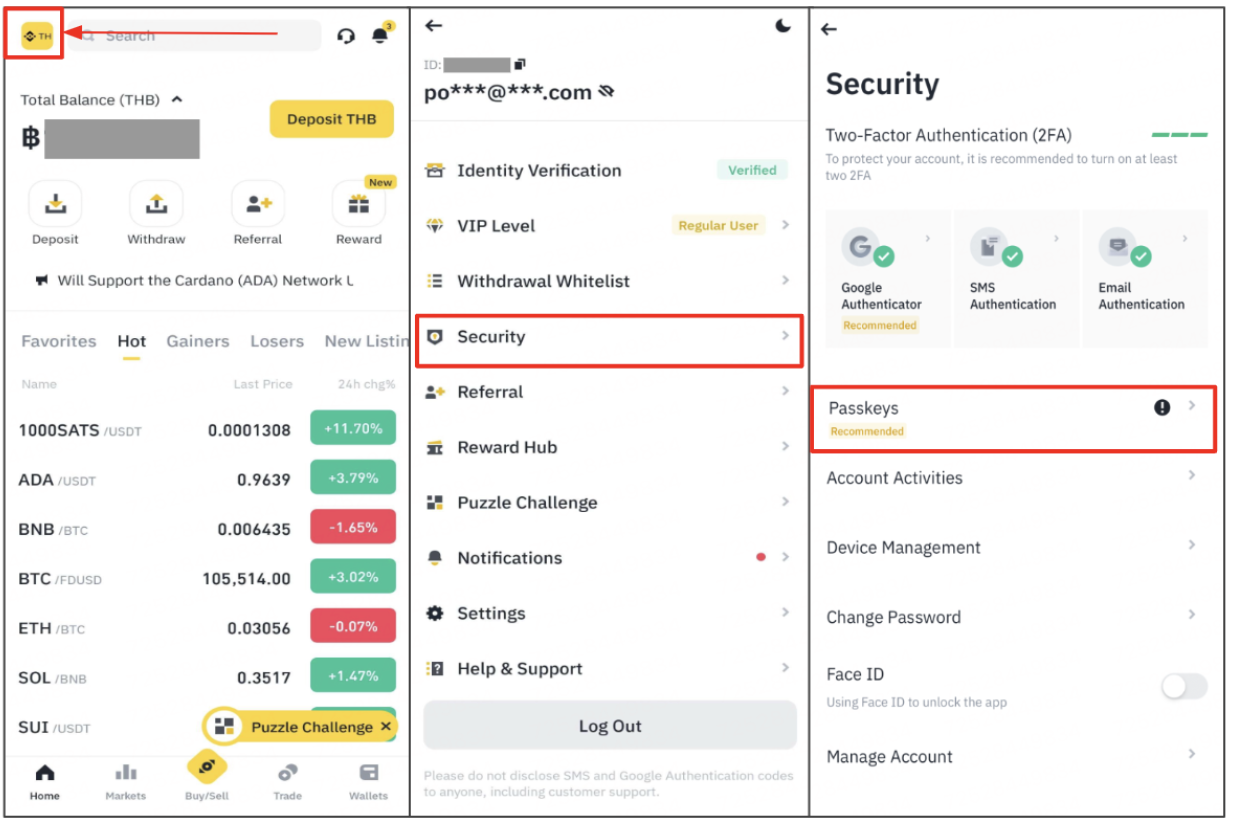
Step 2: Tap [Add Authenticator]
Note: Please check if you have previously set up two-factor authentication (2FA).
If installation is complete, proceed with the 2FA process you chose to register with: registered email, SMS verification or Google Authenticator.
If you have never installed 2FA, please proceed with the installation. You can learn how to verify your identity via SMS, and for Google Authenticator, click [here].
Step 3: Select [Continue] on the Add Passkey page. Then, enter the code you received in your registered email and the verification code from your selected two-factor authentication (2FA) method. Then tap [Submit].
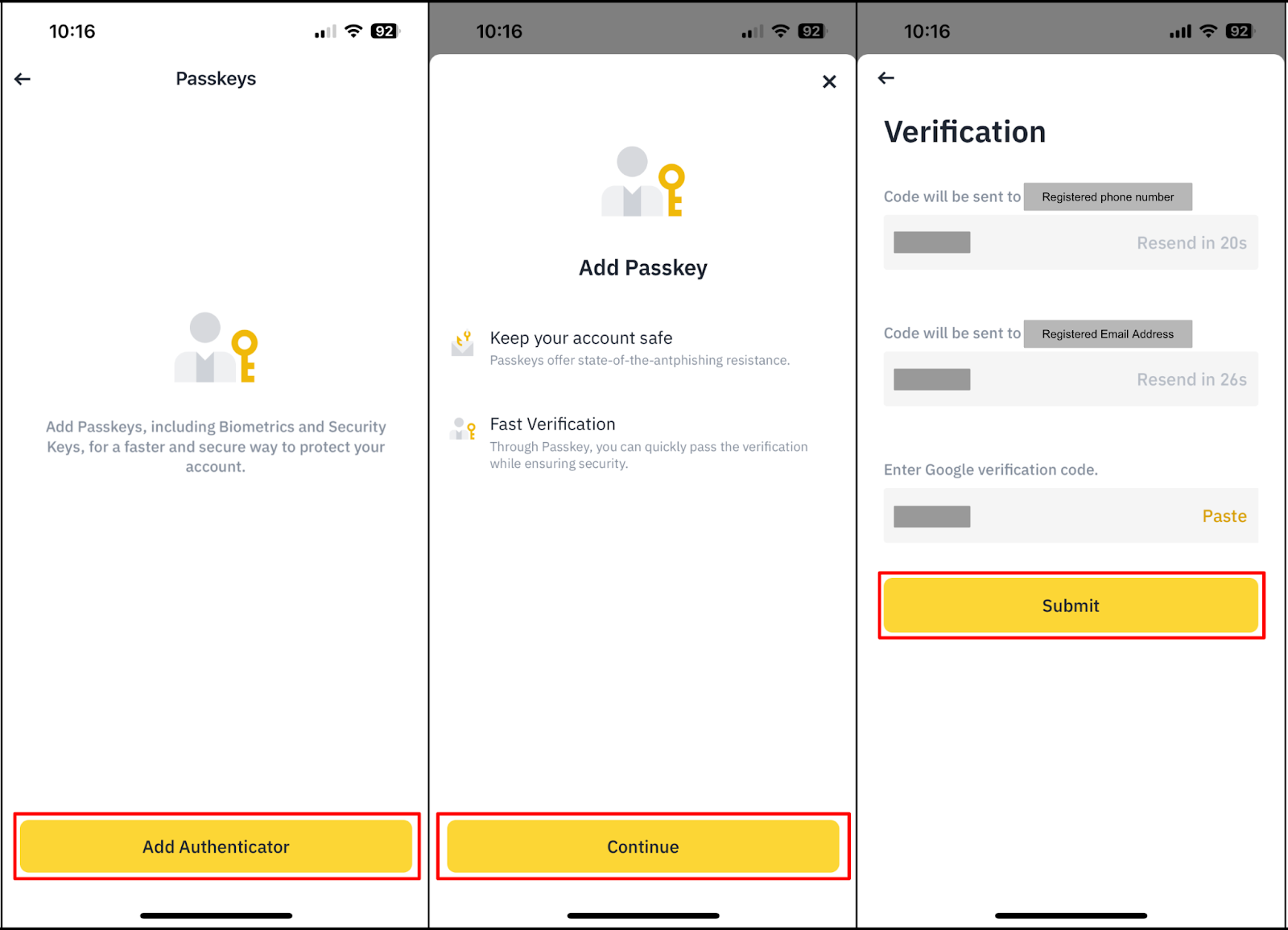
Step 4: You will see a pop-up asking you to confirm that this email is used to register your Binance TH account. Tap [Continue] and select a verification method to create your Passkey.
a. iCloud Keychain (for iOS devices only):
If you have not enabled iCloud Keychain, tap [Activate iCloud Keychain] and follow the instructions to enable it.
If you have already enabled iCloud Keychain, tap [Continue] and confirm with your password or biometrics. The generated password will be linked to all your Apple devices using the same Apple ID.
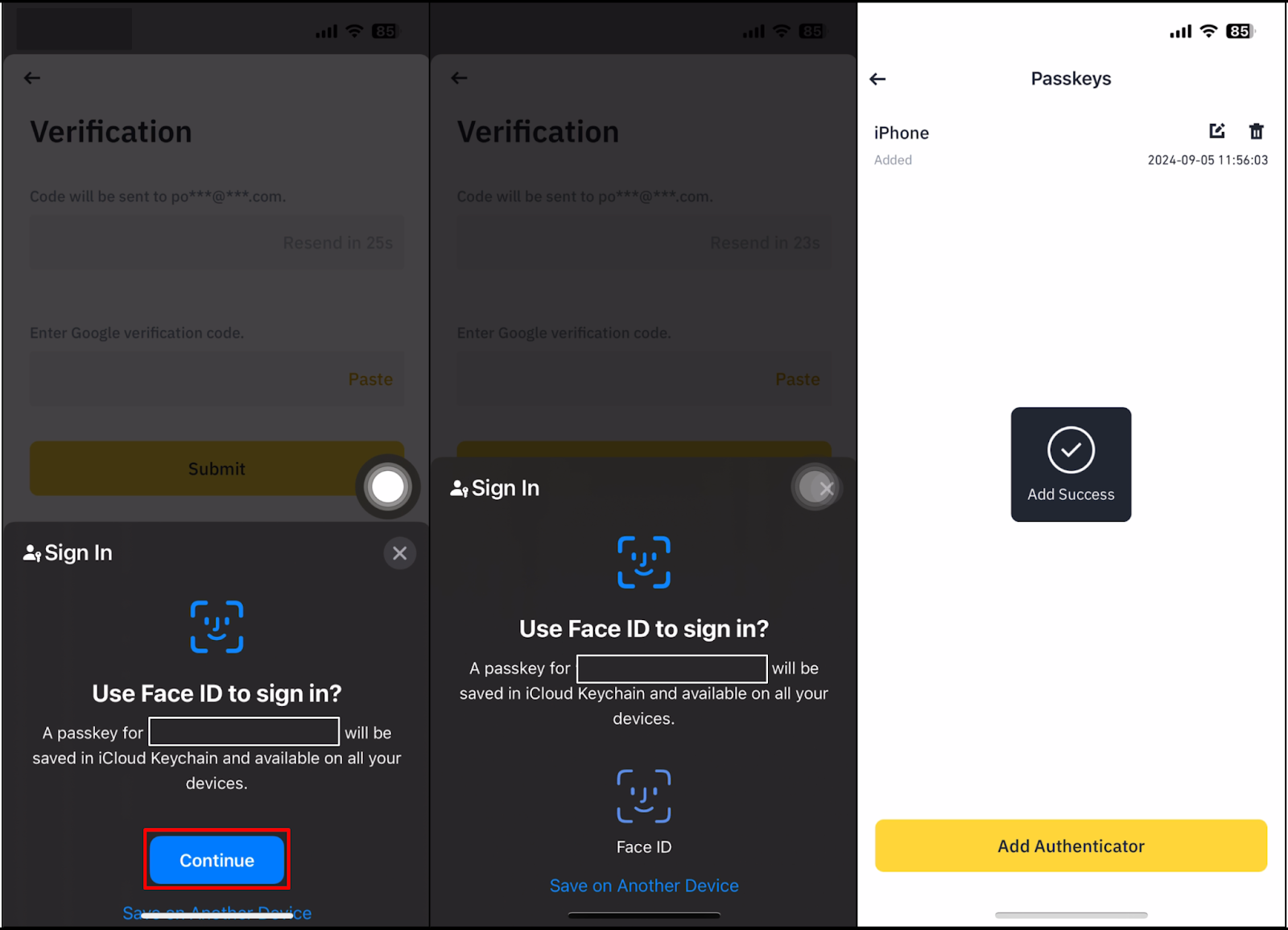
b. Screen Lock/PIN (for Android only):
Select [Create] and proceed with verification using your face lock or PIN.
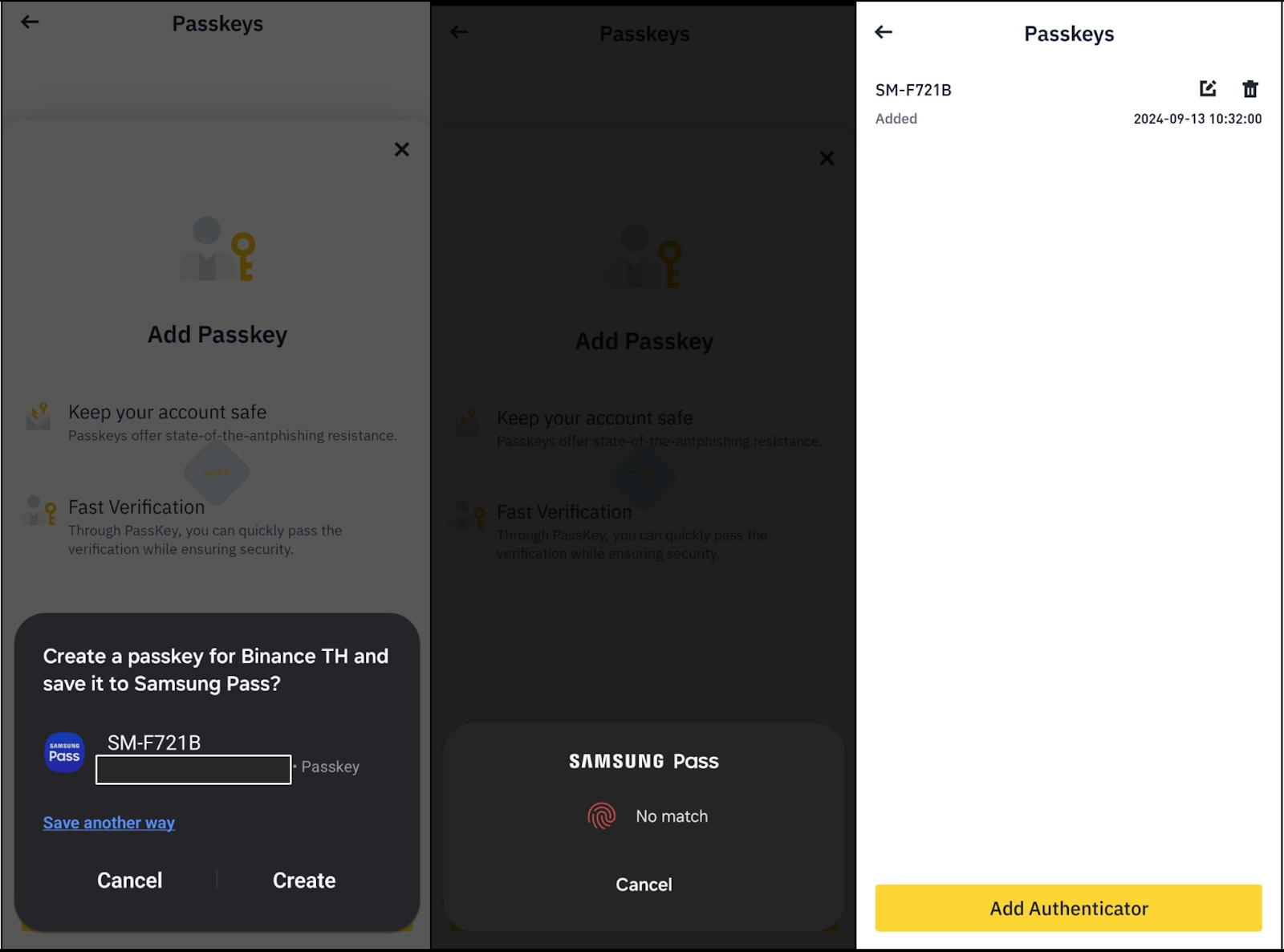
Step 5: The Passkey has been successfully added to your Binance TH account. To edit the biometric/passkey labels, select the [Edit] icon next to the Passkey you wish to rename. Enter your desired name (up to 50 characters) and press [Save].
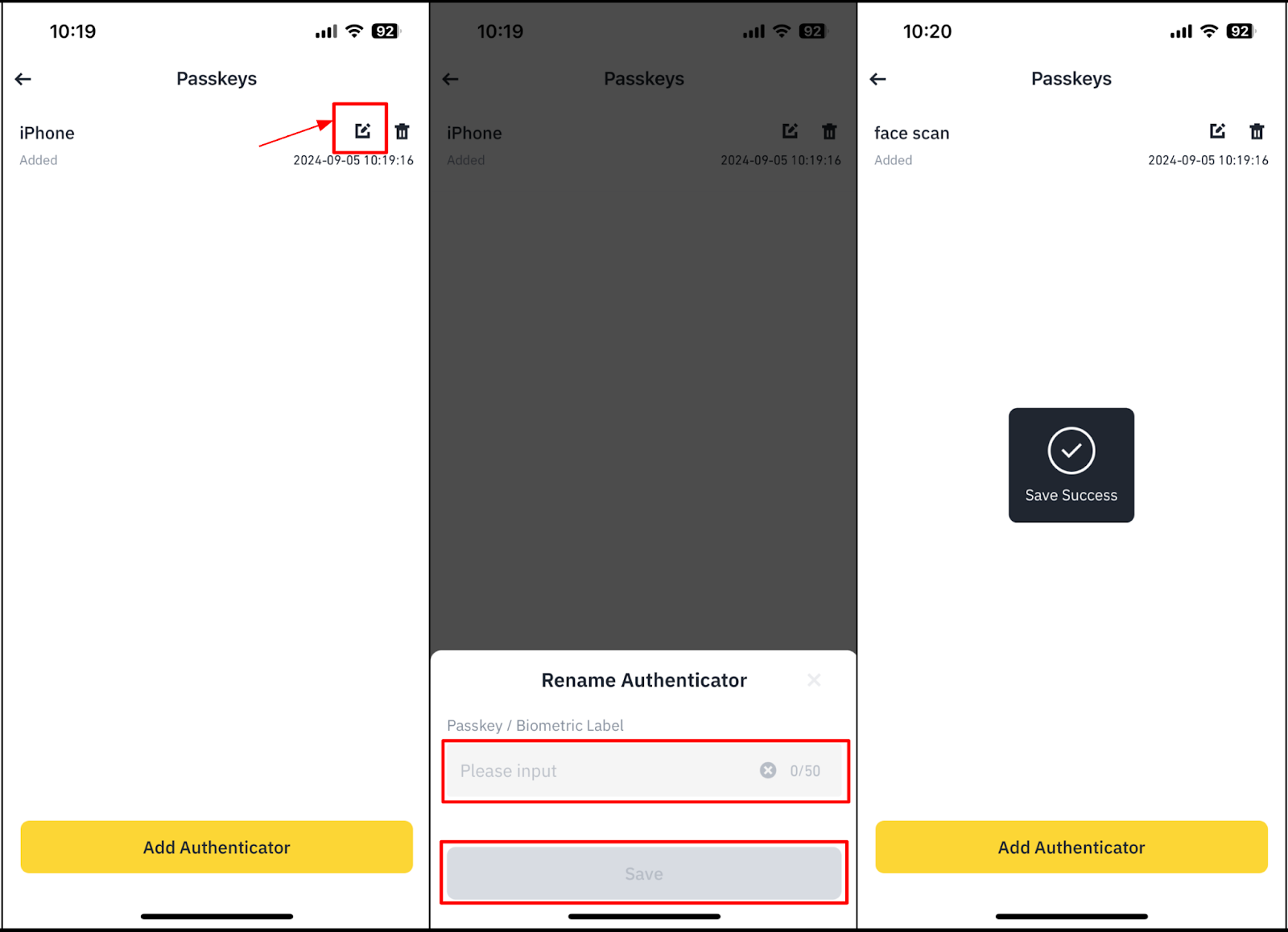
How to delete Passkey on Binance TH application
Step 1: Select the [Delete] icon and check if you have ever installed Two-Factor Authentication (2FA).
If you have already installed 2FA, proceed with the 2-step identity verification using your chosen method: email verification, SMS verification, or Google Authenticator.
If you have never installed 2FA, please proceed with the installation. You can learn how to verify your identity via SMS, and for Google Authenticator, click [here].
Step 2: Passkey deletion completed successfully.